
When you tap on it, it will pull up a new menu with additional options. This icon looks like three horizontal lines, and is sometimes referred to as the ‘hamburger icon.’ Next, tap on the menu icon in the top-left corner.
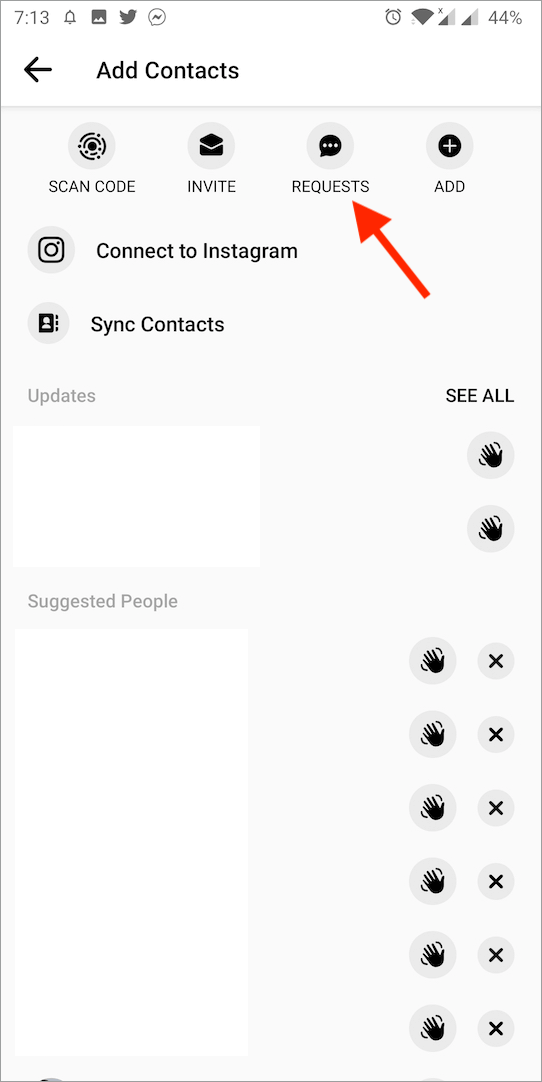
Step Two: Tap On The Menu Icon In The Top-Left Corner This can be done by tapping the ‘Chats’ button in the bottom navigation menu. Note that you will need the Messenger app specifically, not the Facebook app you normally use to browse your news feed.įrom there, navigate to the main chat page if you’re not there already. Step One: Open The Messenger App, And Navigate To The Main Pageįirst things first, open up the Messenger app. Thankfully, it’s just as simple! Note that the process is exactly the same, on both iPhone as well as on Android.
#Facebook messenger app message requests how to
Now that we’ve covered how to view your spam folder and message requests folder on the computer, let’s now look over how you can do it through the Messenger app. Still, if you’re bored or want to flip through them, here they are! How To View Message Requests / Spam On The Messenger Mobile App These messages will likely look quite a bit different, and Facebook is actually pretty good at identifying actual spam. However, if you are also interested in viewing your spam messages, you can switch from the ‘You may know’ tab, to the ‘Spam’ tab. If you were only interested in your normal message requests, you can stop at the last step – Facebook will show you all of your normal message requests at this point. You’ll notice that there are a lot of different options when you pull up the chat settings – for example, giving you control over whether you appear online, or how you receive message notifications.Īt this point however, there is only one button you need to find, called ‘Message requests.’Ĭlick on this, to pull up your message requests folder. Once you’ve pulled it up, move onto the next step! Step Three: Click On ‘Message requests’ This will pull up an additional sub-menu, that will allow you to access additional options. Once you’ve pulled up your list of messages, click on the icon with three dots at the top of your messages list. Step Two: Click On The Icon With Three Dots However, you will only see messages from people you’re friends with, or recent message requests (rather than all of them) at this point. This will pull up your list of current messages, as normal.

Step One: Tap On The Messages Iconįirst things first, tap on the messages icon located at the top-right corner of your page. How To View Message Requests / Spam On Desktopįirst, let’s look over how you can view these folders while using Facebook on your computer.

How To View Message Requests / Spam On Desktop.True, it could help surface some important messages that would normally go unnoticed, but it can also turn into an additional way for people to receive unwanted messages that would otherwise remain hidden in that other inbox.
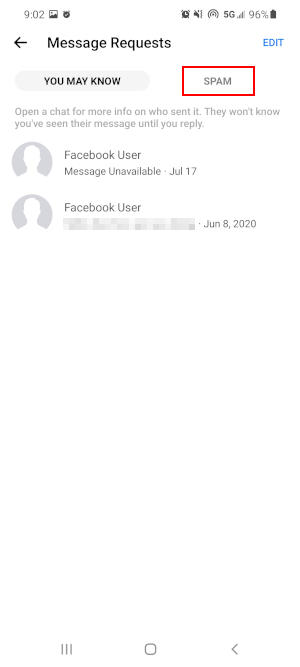
With this new update, Facebook is walking a fine line between simplifying new connections on its social network and making people more vulnerable to being contacted by folks they’re not interested in. You can view the original request, which includes some basic information about the person such as their name, location, and mutual friends without them knowing, and choose to respond or filter it out. All they need is your name to find and send you a message. The idea is to give people a way to show that they want to contact you but without any obligation on your part. Messages from your Facebook friends or people you’ve already exchanged messages with will go directly to your normal inbox, while everything else will come in as a request. Instead, Facebook (FB) is replacing it with what it calls “Message Requests,” which will appear at the top of your Messenger app on mobile.


 0 kommentar(er)
0 kommentar(er)
